Mengkonfigurasi Samba server sebagai PDC
Assalamu'alaikum..
setelah beberapa minggu vakum dari tugas *yg di post di blog , kini mimin kembali lagi..
tentunya dengan tugas yg lebih segar dan menyehatkan otak :))))))
udah lama ga sapa menyapa sama para readers nih kangen :'3
mimin lagi puasa, jadi ngerjain tugasnya gakuat sendirian, ini mimin ditemenin lagunya HTT-Tenshi ni fureta yo dan juga bantuan dari orang yg terpercaya :3 yok mampir ke blog nya yaa.. mampir sini guys :*
Yah.. itu bukan endorse!! ini serius!
Yaudah lah ya.. langsung saja mari kita bahas materi cara Mengkonfigurasi Samba Server sebagai PDC..
Samba server?? Ya.. hanya jurig-genius ubuntu lah yang mengerti :3
mari langsung kita bahas bersama :)
Langkah 1:
Update lah terlebih dahulu ubuntu agan-agan sekalian..
ketikkan pada Terminal Ubuntu : "sudo apt-get update"
sudah?
lalu install lah samba beserta samba client..
ketikkan : "sudo apt-get install samba smbclient"
Langkah 2:
Masuk ke konfigurasi samba caranya dengan mengetikkan
"sudo gedit /etc/samba/smb.conf"
Setelah itu, salin semua perintah berikut , daan jangan lupa untuk mengubah nama domain pada "workgroup" :
[global]
workgroup = ubuntudk.com --> ubah sesuain yang kita mau contoh (ismiagnia.com)
netbios name = ubuntuserver --> ubah sesuain yang kita mau
server string = %h server (Samba, Ubuntu) --> ubah sesuain yang kita mau
passdb backend = tdbsam
security = user
username map = /etc/samba/smbusers
name resolve order = wins bcast hosts
domain logons = yes
preferred master = yes
wins support = yes
# Useradd scripts
add user script = /usr/sbin/useradd -m %u
delete user script = /usr/sbin/userdel -r %u
add group script = /usr/sbin/groupadd %g
delete group script = /usr/sbin/groupdel %g
add user to group script = /usr/sbin/usermod -G %g %u
add machine script = /usr/sbin/useradd -s /bin/false/ -d /var/lib/nobody %u
idmap uid = 15000-20000
idmap gid = 15000-20000
# sync smb passwords woth linux passwords
passwd program = /usr/bin/passwd %u
passwd chat = *Enter\snew\sUNIX\spassword:* %n\n *Retype\snew\sUNIX\spassword:* %n\n .
passwd chat debug = yes
unix password sync = yes
# set the loglevel
log level = 3
[homes]
comment = Home
valid users = %S
read only = no
browsable = no
[netlogon]
comment = Network Logon Service
path = /home/samba/netlogon
admin users = Administrator
valid users = %U
read only = no
[profile]
comment = User profiles
path = /home/samba/profiles
valid users = %U
create mode = 0600
directory mode = 0700
writable = yes
browsable = no
Berikut contoh yang saya lakukan pada script di atas:
Langkah 3:
Buat beberapa direktori sebagai domain log on dan juga profile , ketikkan perintah berikut di Terminal Ubuntu :
Langkah 4:
Restart lah samba, ketikkan perintah sebagai berikut :
"/etc/init.d/samba restart"
Langkah 5:
Masuk ke konfigurasi nnswitch ketikkan perintah :
"sudo gedit /etc/nnswitch.conf"
maka akan muncul sebuat notepad konfigurasi nsswitch, kita perlu mengubah isi konfigurasi tersebut, tidak semua, hanya bagian Hosts nya saja, ubah dari ini :
Menjadi ini :
Save.
Langkah 6 :
Selanjutnya kita akan menambahkan user root ke dalam user samba milik kita, yaitu dengan mengisikan password untuk user root atau password domain user. ketikkan perintah perintah seperti pada gambar dibawah ini pada terminal ubuntu anda.
Langkah 7 :
Buatlah file smbuser, ketikkan perintah gedit /etc/samba/smbusers pada terminal
Lalu ketikkan juga perintah echo "root = Administrator"> /etc/samba/smbusers.
*mengartikan bahwa user root merupakan user administrator pada windows.
Langkah 8 :
Selanjutnya kita akan mengecek apakah semua settingan sudah dilakukan dengan benar? ketikkan perintah smbclient -L localhost -U%
Nah, jika berhasil maka akan tampak seperti gambar diatas :)
Langkah 9 :
Selanjutnya kita akan menambahkan userlinux, ketikkan perintah useradd nama -m -G user contoh : useradd gia -m -G users
Lalu masukkan juga password yang nanti nya akan diminta ketika anda log on pada windows.
Langkah 10 :
Selanjutnya tambahkan direktori share yang akan dipakai oleh seluruh user ketika semua perintah persis seperti pada gambar dibawah :
Langkah 11 :
Ubah juga pada settingan atau konfigurasi samba nya seperti langkah kedua ketikkan perintah gedit /etc/samba/smb.conf
Lalu, setelah muncul tambahkan dan simpan settingan ALL USER, ketikan peritah pada gambar dibawah ini pada smb.conf di bawah (paling bawah)
Langkah 12 :
Restart lah samba anda. Ketikkan perintah berikut ini :
Langkah 13 :
Ingatlah ip ubuntu anda, atau anda dapat mengetahui alamat inet ubuntu anda dengan cara mengetikkan perintah "ifconfig" pada terminal. Inet address yang perlu kita ingat tertera pada lingkaran merah pada gambar berikut : (contoh milik saya)
Selanjutnya, masuk lah ke Windows ~~~
Langkah 14 :
Klik kanan pada MyComputer lalu klik properties =>computer name lalu klik Change
Langkah 15 :
Masukkan domain pada settingan Ubuntu sebelumnya, jika berhasil maka akan muncul allert seperti gambar dibawah ini :
Langkah 16 :
Log off windows
Lalu Log on lagi DENGAAAAN user yang berbeda, yaitu user yang telah anda daftarkan sebelumnya di ubuntu, kalo saya, user Gia yg saya daftarkan tadi, maka dari itu saya akan masuk sebagai Gia sekarang. Jangan lupa masuk dengan password yang telah dibuat pula tadi. Setelah itu, pilih Options
Langkah 17 :
Nah, setelah klik options, maka akan muncul pilihan anda akan masuk ke komputer default atau kemana? kemana mana deh ya :3
Langsung pilih saja domain yang telah anda buat pada Step no 2 kalau saya siiiih IsmiAgnia.com B)
Langkah 18 :
Saat anda masuk ke MyComputer, secara tiba-tiba jiaaahh anda akan menemukan MapDrive sharing-an dari ubuntu lhoo.. seperti ini :
Ataauuu anda bisa juga mengetikkan inet address ubuntu untuk melihat isi mapdrivenya :) contoh :
\\192.168.108.129 lalu ENTER
Paramparamparamparampampaaaa \(ovo)/ yeeaayyy selesaai
Alhamdulillah selesai materi belajar kita hari ini, akhiri dengan hamdallah dan doa bobo :3
Semoga bermanfaat gan, mari kita bagikan ilmu ilmu kita, share apabila anda juga punya ilmu-ilmu bermanfaat di kolom komentar :) Wassalamu'alaikum Warahmatullahi Wabarakaatuhu
setelah beberapa minggu vakum dari tugas *yg di post di blog , kini mimin kembali lagi..
tentunya dengan tugas yg lebih segar dan menyehatkan otak :))))))
udah lama ga sapa menyapa sama para readers nih kangen :'3
mimin lagi puasa, jadi ngerjain tugasnya gakuat sendirian, ini mimin ditemenin lagunya HTT-Tenshi ni fureta yo dan juga bantuan dari orang yg terpercaya :3 yok mampir ke blog nya yaa.. mampir sini guys :*
Yah.. itu bukan endorse!! ini serius!
Yaudah lah ya.. langsung saja mari kita bahas materi cara Mengkonfigurasi Samba Server sebagai PDC..
Samba server?? Ya.. hanya jurig-genius ubuntu lah yang mengerti :3
mari langsung kita bahas bersama :)
Langkah 1:
Update lah terlebih dahulu ubuntu agan-agan sekalian..
ketikkan pada Terminal Ubuntu : "sudo apt-get update"
sudah?
lalu install lah samba beserta samba client..
ketikkan : "sudo apt-get install samba smbclient"
Langkah 2:
Masuk ke konfigurasi samba caranya dengan mengetikkan
"sudo gedit /etc/samba/smb.conf"
Setelah itu, salin semua perintah berikut , daan jangan lupa untuk mengubah nama domain pada "workgroup" :
[global]
workgroup = ubuntudk.com --> ubah sesuain yang kita mau contoh (ismiagnia.com)
netbios name = ubuntuserver --> ubah sesuain yang kita mau
server string = %h server (Samba, Ubuntu) --> ubah sesuain yang kita mau
passdb backend = tdbsam
security = user
username map = /etc/samba/smbusers
name resolve order = wins bcast hosts
domain logons = yes
preferred master = yes
wins support = yes
# Useradd scripts
add user script = /usr/sbin/useradd -m %u
delete user script = /usr/sbin/userdel -r %u
add group script = /usr/sbin/groupadd %g
delete group script = /usr/sbin/groupdel %g
add user to group script = /usr/sbin/usermod -G %g %u
add machine script = /usr/sbin/useradd -s /bin/false/ -d /var/lib/nobody %u
idmap uid = 15000-20000
idmap gid = 15000-20000
# sync smb passwords woth linux passwords
passwd program = /usr/bin/passwd %u
passwd chat = *Enter\snew\sUNIX\spassword:* %n\n *Retype\snew\sUNIX\spassword:* %n\n .
passwd chat debug = yes
unix password sync = yes
# set the loglevel
log level = 3
[homes]
comment = Home
valid users = %S
read only = no
browsable = no
[netlogon]
comment = Network Logon Service
path = /home/samba/netlogon
admin users = Administrator
valid users = %U
read only = no
[profile]
comment = User profiles
path = /home/samba/profiles
valid users = %U
create mode = 0600
directory mode = 0700
writable = yes
browsable = no
Berikut contoh yang saya lakukan pada script di atas:
Langkah 3:
Buat beberapa direktori sebagai domain log on dan juga profile , ketikkan perintah berikut di Terminal Ubuntu :
Langkah 4:
Restart lah samba, ketikkan perintah sebagai berikut :
"/etc/init.d/samba restart"
Langkah 5:
Masuk ke konfigurasi nnswitch ketikkan perintah :
"sudo gedit /etc/nnswitch.conf"
maka akan muncul sebuat notepad konfigurasi nsswitch, kita perlu mengubah isi konfigurasi tersebut, tidak semua, hanya bagian Hosts nya saja, ubah dari ini :
Menjadi ini :
Save.
Langkah 6 :
Selanjutnya kita akan menambahkan user root ke dalam user samba milik kita, yaitu dengan mengisikan password untuk user root atau password domain user. ketikkan perintah perintah seperti pada gambar dibawah ini pada terminal ubuntu anda.
Langkah 7 :
Buatlah file smbuser, ketikkan perintah gedit /etc/samba/smbusers pada terminal
Lalu ketikkan juga perintah echo "root = Administrator"> /etc/samba/smbusers.
*mengartikan bahwa user root merupakan user administrator pada windows.
Langkah 8 :
Selanjutnya kita akan mengecek apakah semua settingan sudah dilakukan dengan benar? ketikkan perintah smbclient -L localhost -U%
Nah, jika berhasil maka akan tampak seperti gambar diatas :)
Langkah 9 :
Selanjutnya kita akan menambahkan userlinux, ketikkan perintah useradd nama -m -G user contoh : useradd gia -m -G users
Lalu masukkan juga password yang nanti nya akan diminta ketika anda log on pada windows.
Langkah 10 :
Selanjutnya tambahkan direktori share yang akan dipakai oleh seluruh user ketika semua perintah persis seperti pada gambar dibawah :
Langkah 11 :
Ubah juga pada settingan atau konfigurasi samba nya seperti langkah kedua ketikkan perintah gedit /etc/samba/smb.conf
Lalu, setelah muncul tambahkan dan simpan settingan ALL USER, ketikan peritah pada gambar dibawah ini pada smb.conf di bawah (paling bawah)
Langkah 12 :
Restart lah samba anda. Ketikkan perintah berikut ini :
Langkah 13 :
Ingatlah ip ubuntu anda, atau anda dapat mengetahui alamat inet ubuntu anda dengan cara mengetikkan perintah "ifconfig" pada terminal. Inet address yang perlu kita ingat tertera pada lingkaran merah pada gambar berikut : (contoh milik saya)
Selanjutnya, masuk lah ke Windows ~~~
Langkah 14 :
Klik kanan pada MyComputer lalu klik properties =>computer name lalu klik Change
Langkah 15 :
Masukkan domain pada settingan Ubuntu sebelumnya, jika berhasil maka akan muncul allert seperti gambar dibawah ini :
Langkah 16 :
Log off windows
Lalu Log on lagi DENGAAAAN user yang berbeda, yaitu user yang telah anda daftarkan sebelumnya di ubuntu, kalo saya, user Gia yg saya daftarkan tadi, maka dari itu saya akan masuk sebagai Gia sekarang. Jangan lupa masuk dengan password yang telah dibuat pula tadi. Setelah itu, pilih Options
Langkah 17 :
Nah, setelah klik options, maka akan muncul pilihan anda akan masuk ke komputer default atau kemana? kemana mana deh ya :3
Langsung pilih saja domain yang telah anda buat pada Step no 2 kalau saya siiiih IsmiAgnia.com B)
Langkah 18 :
Saat anda masuk ke MyComputer, secara tiba-tiba jiaaahh anda akan menemukan MapDrive sharing-an dari ubuntu lhoo.. seperti ini :
Ataauuu anda bisa juga mengetikkan inet address ubuntu untuk melihat isi mapdrivenya :) contoh :
\\192.168.108.129 lalu ENTER
Paramparamparamparampampaaaa \(ovo)/ yeeaayyy selesaai
Alhamdulillah selesai materi belajar kita hari ini, akhiri dengan hamdallah dan doa bobo :3
Semoga bermanfaat gan, mari kita bagikan ilmu ilmu kita, share apabila anda juga punya ilmu-ilmu bermanfaat di kolom komentar :) Wassalamu'alaikum Warahmatullahi Wabarakaatuhu



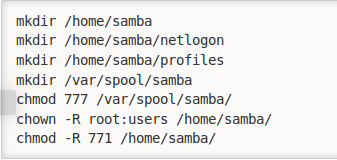




















bahasanya kekinian bgt mbak broh :v
ReplyDeletemakasih banyak udah mampir di blog aku kakah :3
Delete